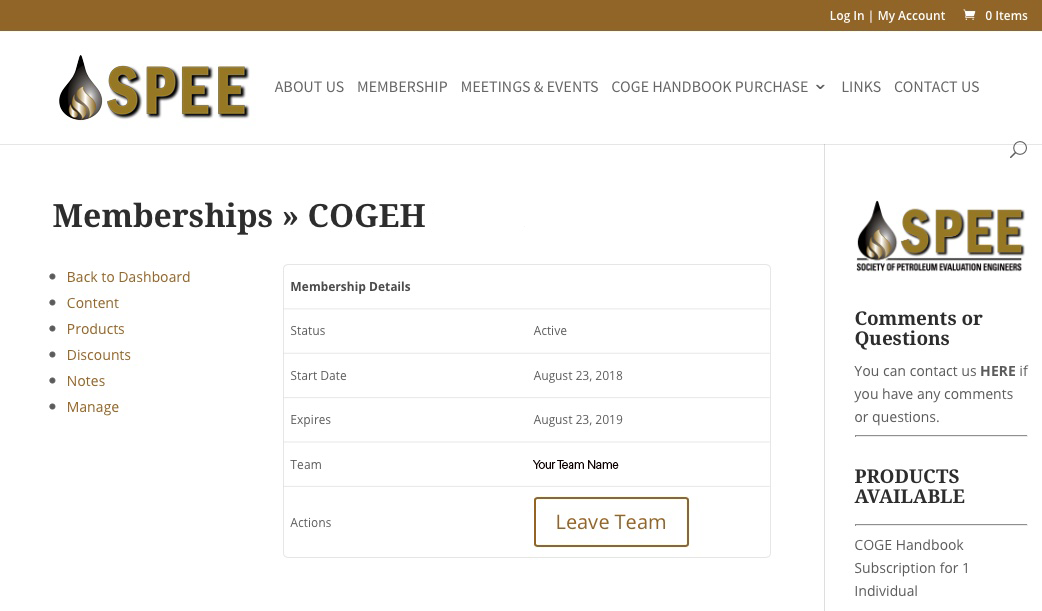Managing a Corporate Subscription
Customers can purchase a corporate subscription, which in turn grants the ability to manage the a team and its members. Teams can be managed from the WooCommerce My Account area.
Purchasing Teams
When purchasing a team subscription, the purchaser will become the team owner. As such, the owner will be required to create an account at checkout so s/he can manage the team from the account area.
When purchasing a team subscription, the owner can name the team when adding the product to the cart, but this name can be changed from the account or your site admin later. If you do not require owners to be members, they are also given the option to join the team as they purchase.
The customer then proceeds through checkout as usual, and will be able to manage the team after purchasing from My Account > Teams.
Managing Members
Team members have 3 possible roles. Owners manage all team billing, and can manage all team roles. However, an owner does not need to occupy a seat on the team if they choose not to.
Owners can also add members and managers. Members can access the COGEH via its membership plan. Managers can do so as well, but have the added capability of inviting and removing members from the team. Managers cannot view billing, rename the team, or renew the team.
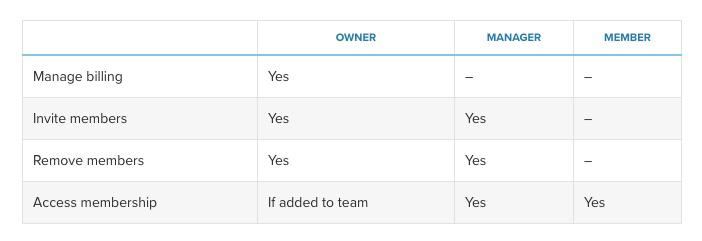
WooCommerce Memberships for Teams: My Account dashboard
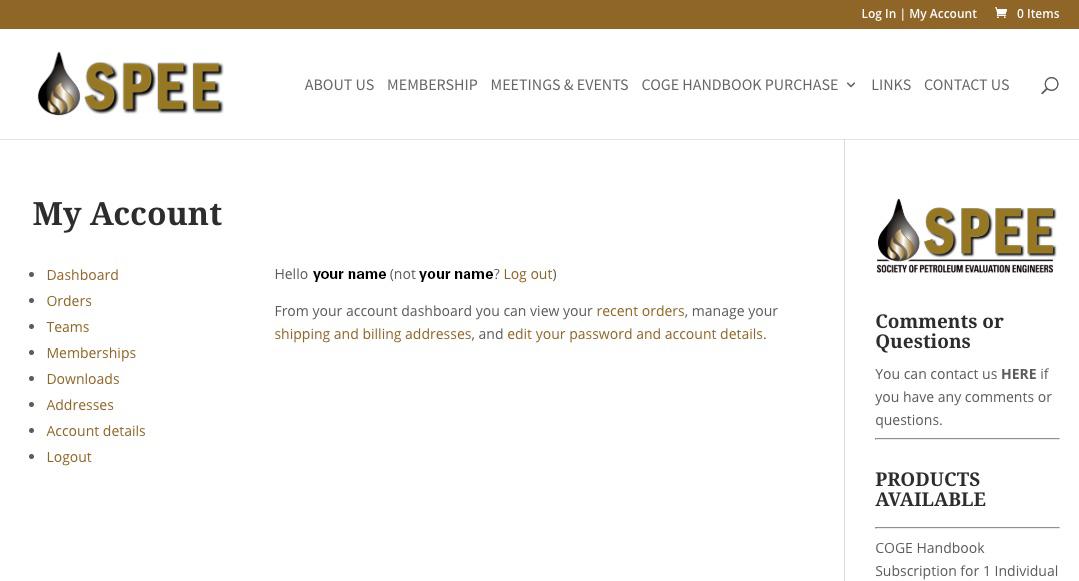
WooCommerce Memberships for Teams: Teams Dashboard
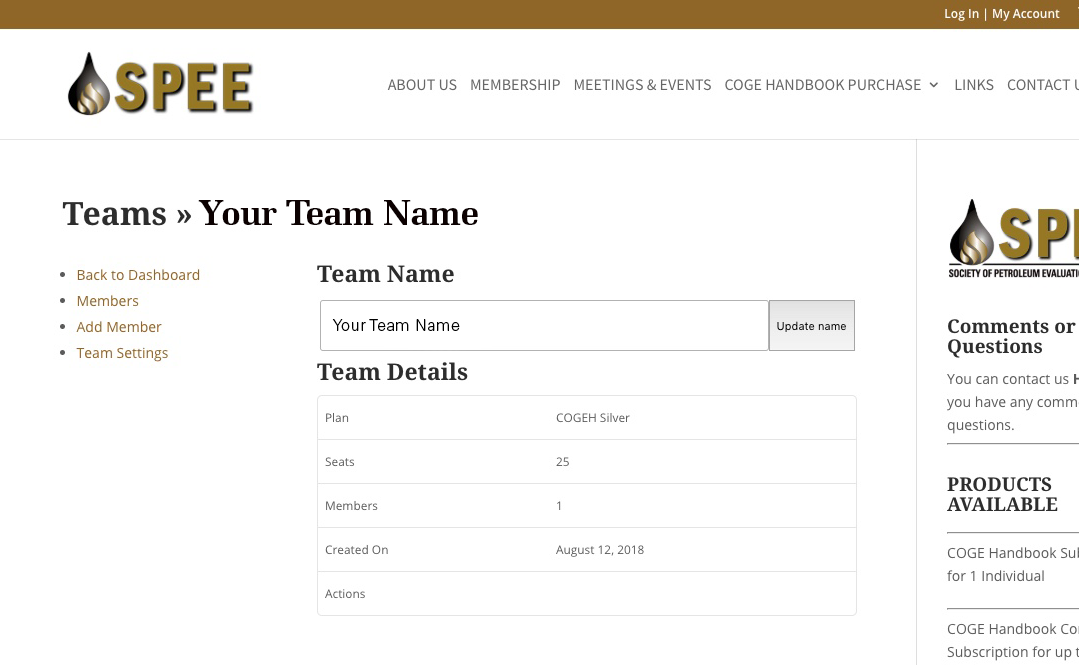
Owners and managers can access the “Add Member” tab section to share a “Registration Link” to allow other members to join. You copy the link (it’s the text in the box to the left of the Regenerate link box) and send it to someone you want to join your team. The Registration Link is a direct invitation and if you want to invite someone else using the Registration Link you must click the Regenerate Link button to create a new unique link for the next invitee. The link text will only work once, that’s why you need to regenerate it (which creates a new unique link) for each new use.
Or you can send invites via email to particular members. Fill in the email address for the person you want to add and then click the “Add Member” button under the email address field. Team members can be invited with a specific role, member or manager.
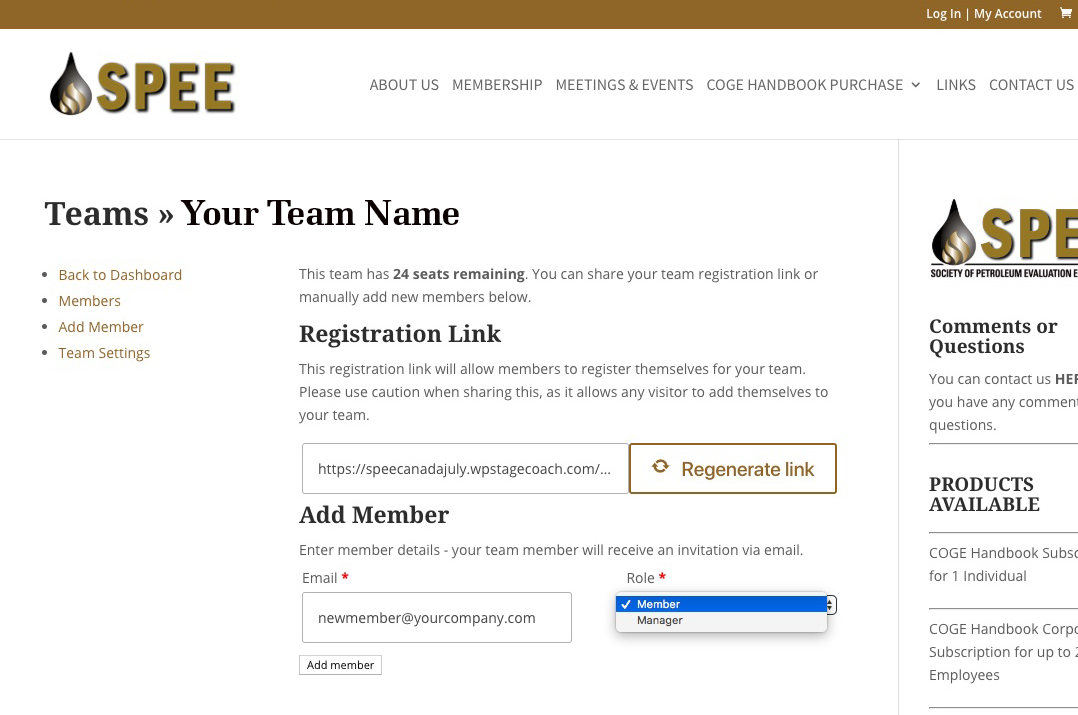
Managers and owners can also view a list of team members by going to the Members tab, and remove them or change their role on the team.
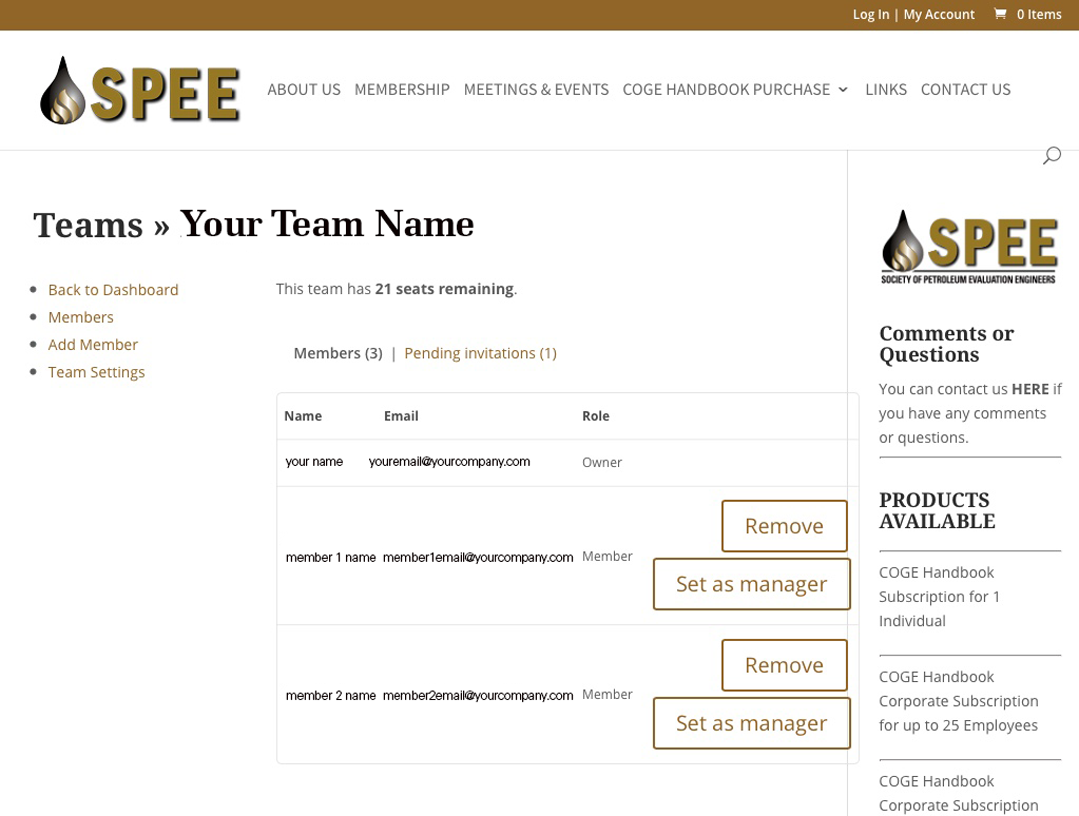
Finally, owners and managers can view pending invitations by clicking on the Pending Invitations tab to cancel them or re-send them to members who have not yet joined.
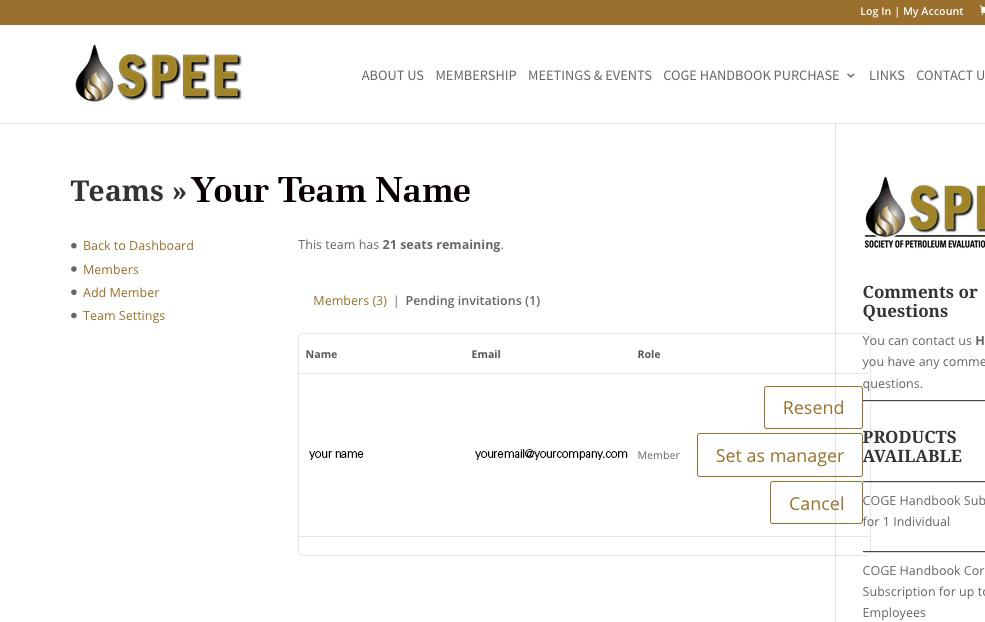
Being Invited to Join a Team
Members can join a team when invited by an owner or manager, or by using the public “join team” link. Both new customers, as well as those who already have a site account, can join a team. The invite process has slight differences between them, but the main process is:
- Receive invite email
- Sign in or register
- Accept team invite
New Team Members
New Team Members will receive an invite email that asks them to create an account on the site in order to accept the team invitation.
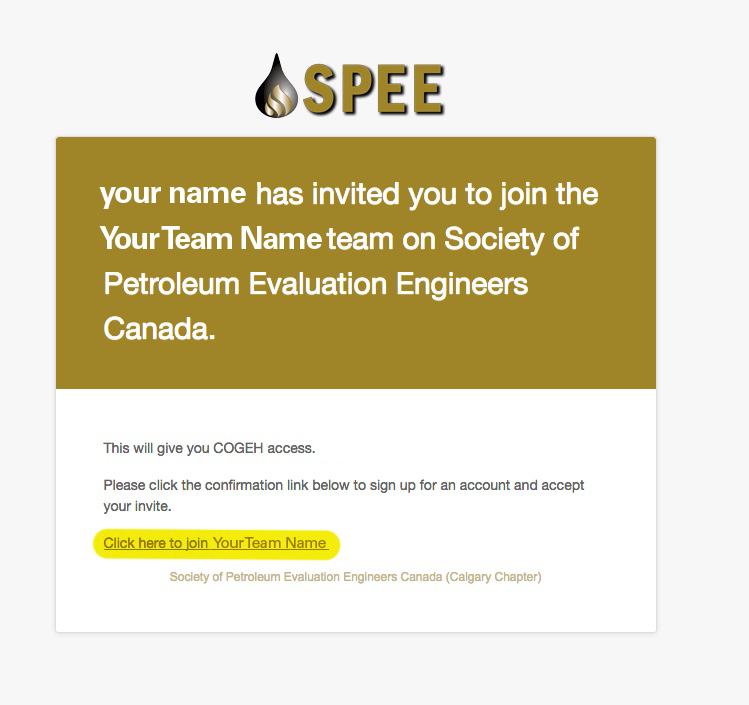
After clicking the Join Your Team Name link, you will go to a Register Page where you can for an account, or sign in if you already have an account with a different email.
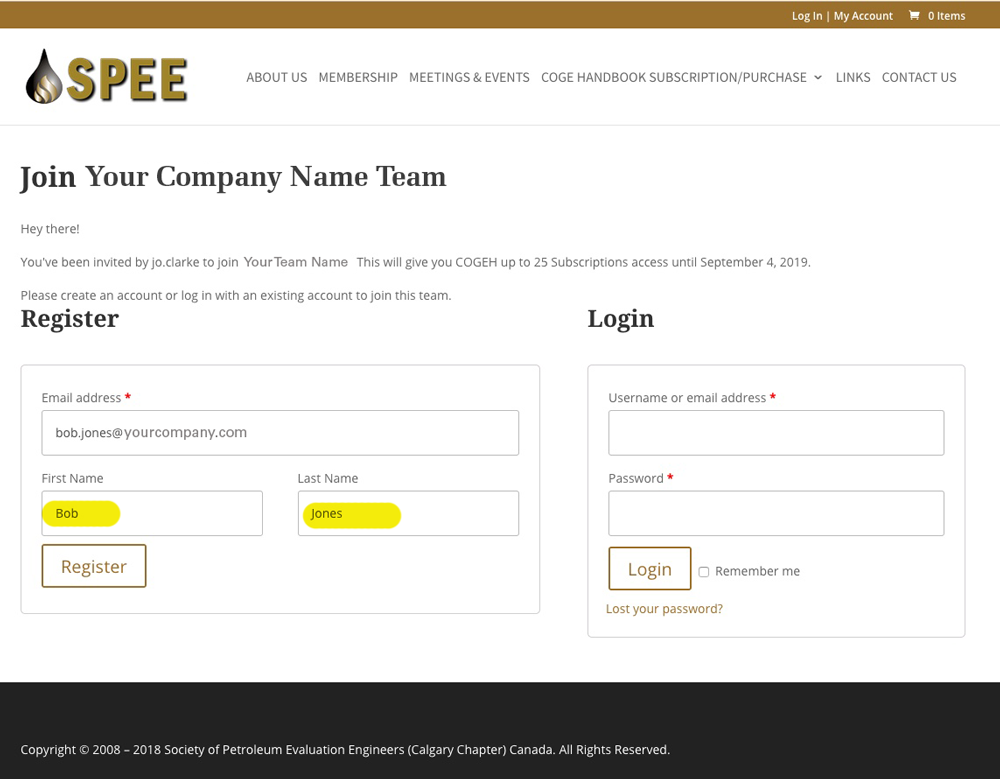
When you click Register you will be directed to the Join Team page and you can join the team by clicking the Join Team link.
After registering you will also receive an email that gives you a new username and password so you can log in to your account whenever you want. Check your junk folder if you don’t see this email. Remember to save your user name and password as it gives you access to your account and the COGE Handbook viewer. If you forget your password, you can request a password reset using the email address you registered with.
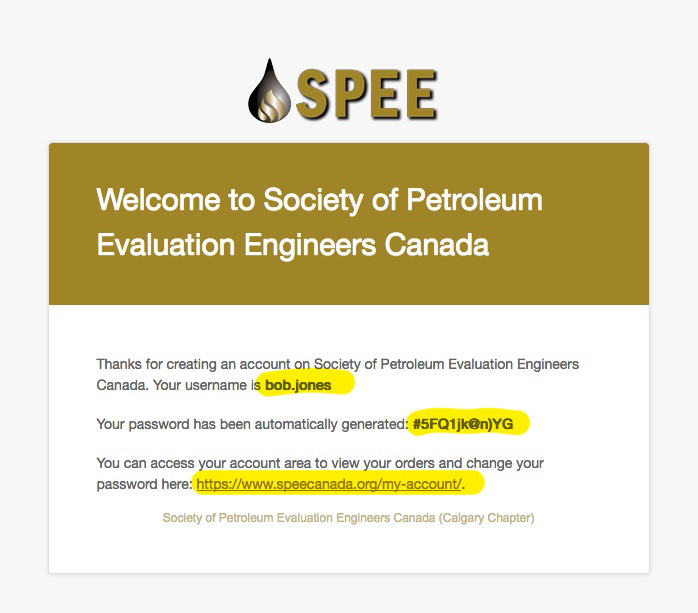
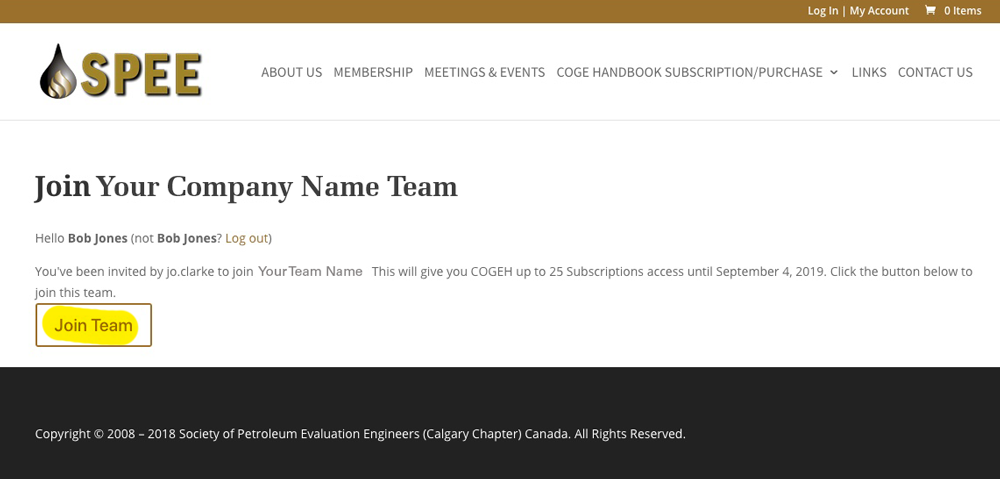
Then they will see this page and they can view the COGE Handbook by clicking on the View button:
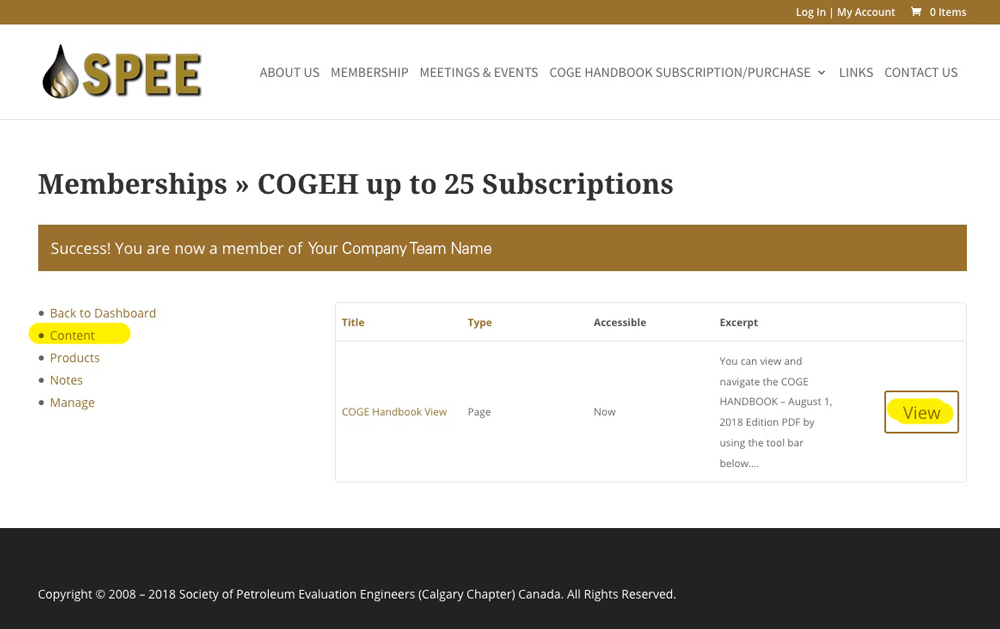
They will then go to the COGE Handbook view page:
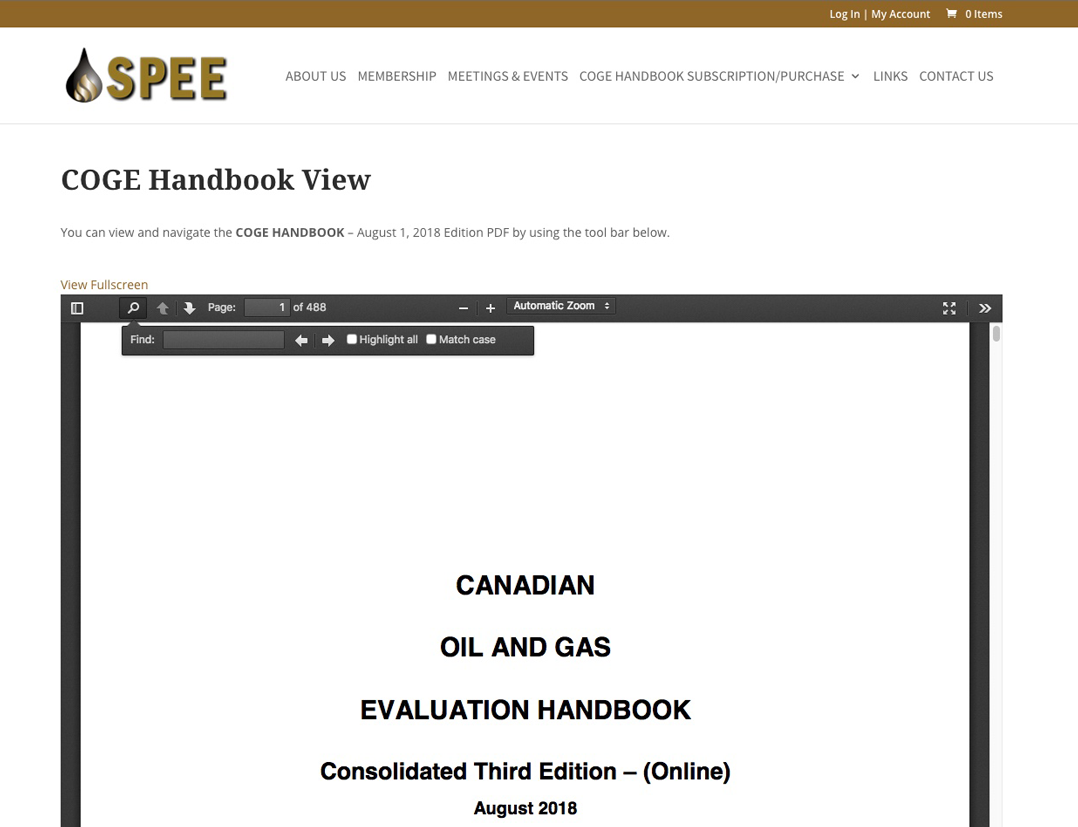
Existing customers
Existing customers will receive an invite email that asks them to sign in to accept the team invitation. If the existing customer has the same membership the team will provide, they’re notified of this in the email.
Team Memberships
When a member accepts a team membership, the member will have access to restricted content for the team’s plan, and can view membership perks via My Account > Memberships.
The only difference between belonging to a team and purchasing an individual membership is management: team members cannot access their own billing, so they cannot renew or cancel their own memberships. Their only choice is to leave a team, which ends their team membership when doing so: